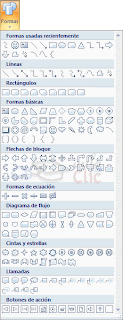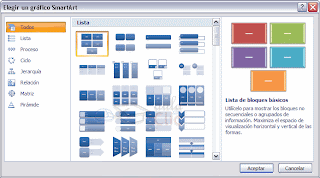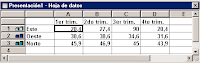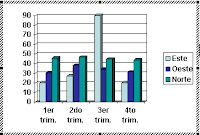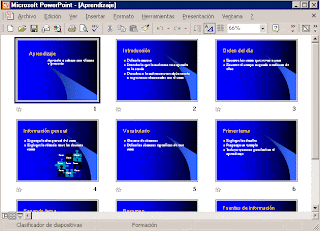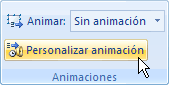 Para animar un texto u objeto lo primero que hay que hacer es seleccionarlo, a continuación ir a la pestaña Animaciones y Personalizar animación.
Para animar un texto u objeto lo primero que hay que hacer es seleccionarlo, a continuación ir a la pestaña Animaciones y Personalizar animación.Después aparecerá en el panel de Personalizar animaciónEn este panel aparece el botón desplegable Agregar efecto en la cual seleccionaremos el tipo de efecto que queramos aplicar, incluso pod
 remos elegir la trayectoria exacta del movimiento seleccionándola del menú Trayectorias de desplazamiento.
remos elegir la trayectoria exacta del movimiento seleccionándola del menú Trayectorias de desplazamiento.Podemos utilizar el botón Quitar para eliminar alguna animación que hayamos aplicado a algún texto.
En la lista desplegable Inicio podemos seleccionar cuándo queremos que se aplique la animación (al hacer clic sobre el ratón, después de la anterior diapositiva, etc).
Las demás listas desplegables cambiarán en función del tipo de movimiento y el inicio del mismo.
La Velocidad suele ser una característica común por lo que podemos controlarla en casi todas las animaciones que apliquemos a un objeto.
La lista que aparece debajo de velocidad nos muestra las distintas animaciones que hemos aplicado a los objetos de la diapositiva, como podrás comprobar aparecen en orden.
El botón Reproducir te muestra la diapositiva tal y como quedará con las animaciones que hemos aplicado