26 septiembre 2008
Trabajo con imágenes,sonido y video
Para insertar un sonido en una presentación despliega el menú Insertar y elige Películas y sonidos.
Después aparecerá una lista en la que podrás elegir un sonido de la galería de sonidos que incorpora PowerPoint. Podrás también insertar un sonido que ya tengas almacenado en tu ordenador, o grabar tú mismo el sonido e incluso insertar como sonido una pista de un Cd de audio.
Insertar sonidos de la galería multimedia:
Despliega el menú Insertar y elige Películas y sonidos.
Después selecciona Sonido de la Galería multimedia....
En el panel de tareas aparecerá la lista de sonidos que incorpora la galería multimedia de PowerPoint.
Para insertar el sonido, haz doble clic sobre él, después te preguntará si quieres que se reproduzca automáticamente el sonido o cuando hagas clic sobre él.
Una vez hayas elegido el sonido, en la diapositiva verás que aparece un altavoz que representa al sonido.
Para modificar los parámetros de alguno de los sonidos insertados en la diapositiva pulsa con el botón derecho del ratón sobre el dibujo del altavoz.
Si eliges Modificar objeto de sonido aparecerá una ventanay si marcas la casilla Repetir la reproducción hasta su interrupción el sonido no parará hasta que cambies de diapositiva. Esto puede ser útil cuando queremos incluir una música de fondo.
Insertar sonidos desde un archivo:
Despliega el menú Insertar y elige Películas y sonidos.
Después selecciona Sonido de archivo....
Te mostrará una ventana en la que tendrás que buscar la ruta del archivo de sonido, una vez lo encuentres pulsa Aceptar.
Insertar pista de un CD de audio:
Despliega el menú Insertar y elige Películas y sonidos.
Después selecciona Reproducir pista de audio de Cd ....
Indícale desde qué pista hasta qué pista quieres reproducir y pulsa Aceptar.
Insertar películas desde la galería multimedia:
Despliega el menú Insertar y elige Películas y sonidos.
Después selecciona Películas de la galería Multimedia...
En el Panel de tareas aparecerá una lista con las distintas películas que incorpora la galería de PowerPoint.
Haz doble clic sobre la que te guste para insertarla en la diapositiva.
Insertar películas desde un archivo:
Despliega el menú Insertar y elige Películas y sonidos.
Después selecciona película de archivo....
Te mostrará una ventana en la que tendrás que buscar la ruta del archivo de película, una vez lo encuentres pulsa Aceptar.
Trabajar con Gráficos
Insertar un gráfico:
Para insertar un gráfico en una diapositiva unicamente tienes que pulsar en el botón de la barra estándar.
PowerPoint insertará un gráfico en la diapositiva y te mostrará la hoja de datos que contiene las cantidades que se representan en el gráfico.
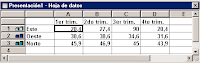
En la hoja de datos la primera columna que aparece es la que representa la leyenda, la primera fila (1er trim.,2do trim....) representa el eje X (horizontal) y las cantidades serán representadas en el eje Y.
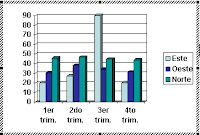
Este dibujo es la representación de la hoja de datos que te hemos mostrado anteriormente.
Una vez insertado el gráfico es muy fácil de modificar los datos de la hoja de datos, unicamente sitúate sobre la celda que quieras modificar e inserta el nuevo valor que inmediatamente verás representado en la gráfica.
Como podrás apreciar cuando estás trabajando con un gráfico en la barra de herramientas estándar aparecen nuevos botones como pueden ser estos que te mostramos y que iremos explicando a lo largo del tema.

Fundamentos de la presentación
Vista Normal:
La vista normal es la que se utiliza para trabajar habitualmente, con ella podemos ver, diseñar y modificar la diapositiva que seleccionamos.
Para ver la diapositiva en esta vista despliega el menú Ver y selecciona la opción normal.

En la parte izquierda de la pantalla aparece el área de esquema en el cual podemos seleccionar la diapositiva que queremos visualizar y en la parte derecha aparece la diapositiva en grande para poder modificarla. En la parte inferior se encuentra el área de notas en el cual se introducen aclaraciones para el orador sobre la diapositiva.
Esta es la vista que más utilizarás ya que en ella podemos insertar el texto de las diapositivas, cambiarles el color y diseño y es además la que más se aproxima al tamaño real de la diapositiva.
Vista Clasificador de diapositivas:
Para ver las diapositivas en vista clasificador tienes que desplegar el menú Ver de la barra de menus y seleccionar la opción Vista Clasificador de diapositivas.
Este tipo de vista muestra las diapositivas en miniatura y ordenadas por el orden de aparición, orden que como podrás ver aparece junto con cada diapositiva.
Con este tipo de vista tenemos una visión más global de la presentación, nos permite localizar una diapositiva más rápidamente y es muy útil para mover, copiar o eliminar las diapositivas, para organizar las diapositivas.
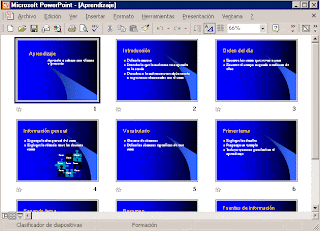
Trabajo con textos
Insertar texto:
Haz clic en el recuadro de la diapositiva en el cual quieras insertar el texto, automáticamente el texto que aparecía ("Haga clic para agregar titulo") desaparecerá y aparecerá el punto de inserción.
Empieza a insertar el texto.
Cuando hayas terminado de introducir el texto haz clic con el ratón en otra parte de la diapositiva o pulsa la tecla Esc dos veces.
Añadir texto nuevo:
Es posible que con los textos de esquema que incorporan las plantillas de PowerPoint no sea suficiente por lo que tendrás que insertar nuevos cuadros de texto para añadir más contenido a la diapositiva.Para añadir un nuevo cuadro de texto puedes elegir entre:
- Hacer clic en el botón "Cuadro de texto" de la barra de dibujo,
- o desde la barra de menús desplegando el menú Insertar y seleccionando la opción Cuadro de texto.Introduce el texto.Una vez hayas terminado de insertar el texto haz clic en otra parte de la diapositiva o pulsa dos veces Esc.
Cambiar el aspecto de los textos:
PowerPoint nos permite cambiar la fuente, el tamaño y el color de los textos fácilmente. Para ello tenemos el menú Formato de la barra de menús o la barra de formato.
Alineación de párrafos:
Para aplicar una alineación puedes utilizar los iconos de la la barra de formato o desplegar el menú Formato y seleccionar Alineación, después elige la que más te guste.
Numeración y viñetas:
Primero te aconsejamos escribir el texto sin sangría, ni numeración. Después aplica al texto la sangría que corresponda.
Después selecciona el texto, despliega el menú Formato y selecciona la opción Numeración y viñetas....
Selecciona el estilo que más te guste haciendo clic sobre él. Por último pulsa Aceptar.
Trabajo con diapositivas
* Pulsa en el botón "Nueva Diapositiva" que se encuentra en la barra de Formato.
*Puedes hacerlo también a través de la barra de menús seleccionando el menú Insertar y después seleccionando la opción Nueva diapositiva
*O bien puedes hacerlo a través de las teclas Ctrl + I.
Para acabar la inserción de la diapositiva tendrás que seleccionar qué diseño quieres que tenga la nueva diapositiva y para ello tendrás que hacer clic sobre el diseño que quieras del Panel de tareas.
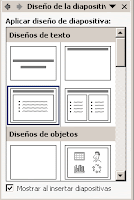
Como puedes apreciar en la imagen de la derecha puedes elegir una diapositiva para introducir texto y además con un formato determinado, o puedes elegir una diapositiva en blanco para añadirle lo que quieras o con objetos.
Administración Básica
*De la lista desplegable de Guardar,seleccionaremos la carpeta en la cual queremos guardar la presentacón, después en la casilla de Nombre de archivo introduciremos el nombre con el cual queremos guardarla y por último pulsaremos en el botón Guardar.
*Si no es la primera vez que guardamos la presentación y pulsamos en el botón de guardar de la barra de herramientas o seleccionamos la opción Guardar del menú Archivo no nos aparecerá la ventana que hemos mostrado anteriormente, guardará los cambios sin preguntar.
Para guardar una presentación como página Web y así poder verla con un navegador, despliega del menú Archivo la opción Guardar como página Web.
El guardar una presentación como página Web es igual que guardarla con la opción Guardar, únicamente cambia el formato con el cual se guarda la presentación.
ABRIR UNA PRESENTACIÓN
Podemos elegir entre:
-ir al menú Archivo y seleccionar la opción Abrir,
-pinchar en el botón Abrir de la barra de herramientas,
-desde el Panel de Tareas en la sección Abrir una presentación seleccionar la opción Más presentaciones.
En esa misma sección aparecen los nombres de las últimas presentaciones abiertas. Si la presentación que queremos abrir se encuentra entre esas hacemos clic en su nombre y se abre automáticamente, en caso contrario hacer clic en Más presentaciones...
En la lista desplegable del cuadro "Buscar en" seleccionamos la unidad en la cual se encuentra la presentación que queremos abrir, a continuación seleccionamos la carpeta que contiene la presentación. Una vez hayamos seleccionado la presentación pulsamos en el botón "Abrir".
Cuando seleccionamos una presentación aparece una pequeña representación de ella en la zona de la derecha.
Si tienes varias presentaciones abiertas puedes pasar de una otra seleccionándola desde el menú Ventana de la barra de menús.
Crear presentaciones
Para crear una presentación en blanco sigue estos pasos:
En el Panel de Tareas de la sección Nuevo selecciona la opción Presentación en Blanco.
Si el panel de Tareas no está visible despliega el menú Ver y selecciona la opción Panel de Tareas.
Así es como te puede quedar una presentación en blanco. Tienes una diapositiva y dos cuadros de texto para añadir un título y añadir un subtítulo.
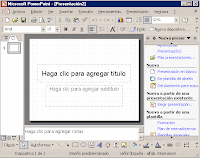
A partir de ahí tendremos que dar contenido a las diapositivas, añadir las diapositivas que hagan falta y todo lo demás.
Puede que tengas configurado PowerPoint para que automáticamente se abra la sección Aplicar diseño de diapositiva para que puedas asignar a la nueva diapositiva uno de los diseños predefinidos.
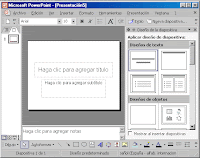
Antes de ver cómo añadir texto y demás objetos en una diapositiva, en los temas siguientes practicaremos con una presentación generada con el asistente para familiarizarnos con el entorno de PowerPoint. Cuando ya sepamos trabajar con las diapositivas veremos cómo rellenarlas y cómo añadir efectos a nuestra presentación hasta conseguir presentaciones de profesional.
05 septiembre 2008
02 septiembre 2008
Presentaciones Multimedia: PowerPoint
Se pueden utilizar presentaciones en la enseñanza como apoyo al profesor para desarrollar un determinado tema, para exponer resultados de una investigación, en la empresa para preparar reuniones, para presentar los resultados de un trabajo o los resultados de la empresa, para presentar un nuevo producto, etc.
Con PowerPoint podemos crear presentaciones de forma fácil y rápida pero con gran calidad ya que incorpora gran cantidad de herramientas que nos permiten personalizar hasta el último detalle, por ejemplo podemos controlar el estilo de los textos y de los parrafos, podemos insertar gráficos, dibujos, imágenes, e incluso texto WordArt.
También podemos insertar efectos animados, películas y sonidos. Podemos revisar la ortografía de los textos e incluso insertar notas para que el locutor pueda tener unas pequeñas aclaraciones para su exposición y muchas más cosas que veremos a lo largo del curso.

